مدیریت یک شبکه بزرگ و وسیع امری دشوار است و این امر هنگامیکه امنیت شبکه مورد بحث باشد، دشوارتر خواهد شد. امنیت کل شبکه به امنیت تمامی کامپیوترهای شبکه وابسته است، بنابراین نیاز به ابزاری انعطافپذیر برای مدیریت مجتمع و ساده وجود دارد تا هیچ کامپیوتری نادیده گرفته نشود. کنسول مدیریتی پادویش جهت مدیریت مجتمع تمامی کلاینتهای تحت شبکه میباشد. با استفاده از این نرمافزار میتوان براحتی از یک محل تمامی محصولات این شرکت را بر روی کامپیوترهای شبکه نصب، فعالسازی، گروهبندی و پیکربندی کرد و نتایج و گزارشهای بهروزرسانی، پویش، شناسایی بدافزارهای یافت شده، گزارش وضعیت و ... تمامی کامپیوترها را مشاهده نمود.
نیازمندیهای سیستم برای نصب کنسول مدیریتی پادویش
- سیستم عاملهای پشتیبانی شده
(Microsoft Windows Server 2003, SP2 (32/64 bit·
(Microsoft Windows Server 2008, SP2 (32/64 bit·
Microsoft Windows Server 2008 R2·
Microsoft Windows Server 2012·
Microsoft Windows Server 2012 R2·
Microsoft Windows Server 2016·
- فضای دیسک سخت مورد نیاز: حداقل 2GB فضای آزاد
- حافظه مورد نیاز: 2GB
سایر نیازمندهای سیستم
· دسترسی مدیر سیستم برای نصب
· باز بودن پورت 13911 روی دیوار آتش
سیستم نیازمندیهای نصب از راه دور
· دسترسی رایانه مقصد به پورت 13911 سرور مدیریتی پادویش
· دسترسی و باز بودن پورت 445 رایانه مقصد از روی سرور مدیریتی پادویش
· اکانت Domain Admin یا اکانت با دسترسی Administrators محلی بر روی رایانههای مقصد
· دسترسی کامل اکانت مذکور به پوشههای اشتراکی پیشفرض ADMIN$ و IPC$
· دسترسی فهرستگیری از رایانههای اکتیو دایرکتوری
 اجرای فایل نصب؛ فایل نصبکننده (Management Server Setup) را از پوشه CD محصول اجرا نمایید و پس از اجرای فایل بر روی کلید Next کلیک نمایید.
اجرای فایل نصب؛ فایل نصبکننده (Management Server Setup) را از پوشه CD محصول اجرا نمایید و پس از اجرای فایل بر روی کلید Next کلیک نمایید.
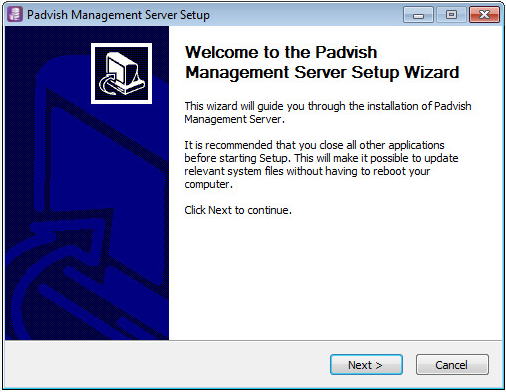
 توافقنامه حقوقی؛ پس از مطالعه قوانین، شرایط و ضوابط استفاده از نرمافزار در صورت پذیرفتن، با زدن تیک مربوطه، موافقت خود را اعلام نموده و بر روی کلید I Agree کلیک نمایید و چنانچه موارد بیان شده در موافقتنامه را نمیپذیرید، فرایند نصب برنامه را لغو نمایید.
توافقنامه حقوقی؛ پس از مطالعه قوانین، شرایط و ضوابط استفاده از نرمافزار در صورت پذیرفتن، با زدن تیک مربوطه، موافقت خود را اعلام نموده و بر روی کلید I Agree کلیک نمایید و چنانچه موارد بیان شده در موافقتنامه را نمیپذیرید، فرایند نصب برنامه را لغو نمایید.
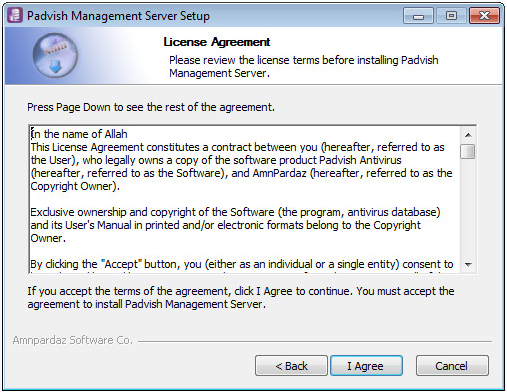
 انتخاب مسیر نصب؛ مسیری به عنوان پیشفرض برای نصب نرم افزار در نظرگرفته شده است. برای تغییر مسیر، بر روی دکمهی Browse … کلیک نموده و مسیر موردنظر خود را وارد نمایید. پس از انتخاب مسیر بر روی گزینه Install کلیک نمایید.
انتخاب مسیر نصب؛ مسیری به عنوان پیشفرض برای نصب نرم افزار در نظرگرفته شده است. برای تغییر مسیر، بر روی دکمهی Browse … کلیک نموده و مسیر موردنظر خود را وارد نمایید. پس از انتخاب مسیر بر روی گزینه Install کلیک نمایید.
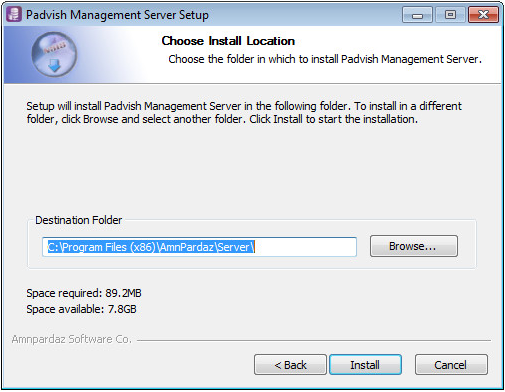
با کلیک بر روی کلید Install، فرایند نصب قابل مشاهده میباشد.
 اتمام نصب نرم افزار؛ پس از انجام مراحل بالا با فشردن کلید Finish، فرایند نصب کنسول مدیریتی پادویش تکمیل خواهد شد.
اتمام نصب نرم افزار؛ پس از انجام مراحل بالا با فشردن کلید Finish، فرایند نصب کنسول مدیریتی پادویش تکمیل خواهد شد.
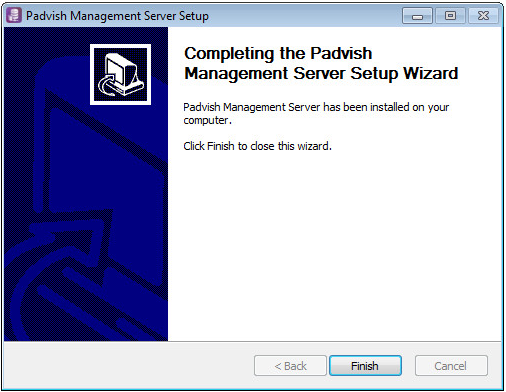
با اجرای کنسول مدیریتی پادویش، برای اولین بار، سروری با نام کامپیوتری که کنسول بر روی آن نصب شده و Server Address :127.0.0.1 به صورت پیشفرض ایجاد میشود.
در صورت نیاز به افزودن سرور جدید مراحل زیر را انجام دهید:
 انتخاب گزینه Connect to new server؛ به منظور اضافه نمودن سرور، میتوانید از روشهای زیر نیز استفاده نمایید:
انتخاب گزینه Connect to new server؛ به منظور اضافه نمودن سرور، میتوانید از روشهای زیر نیز استفاده نمایید:
 بر روی کلید Connect to new server در منوی ابزار کلیک نمایید.
بر روی کلید Connect to new server در منوی ابزار کلیک نمایید.
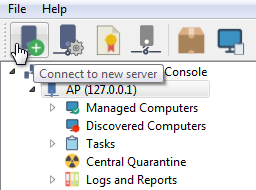
 بر روی گزینه Padvish Management Console کلیک راست نموده و سپس گزینه New Server را انتخاب نمایید.
بر روی گزینه Padvish Management Console کلیک راست نموده و سپس گزینه New Server را انتخاب نمایید.
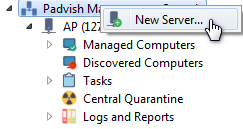
 وارد نمودن اطلاعات سرور؛ در پنجره نمایش داده شده، اطلاعات مربوط به سرور را وارد نمایید.
وارد نمودن اطلاعات سرور؛ در پنجره نمایش داده شده، اطلاعات مربوط به سرور را وارد نمایید.
• Server Name: نام سرور را وارد نمایید.
• Server Address: آدرس IP سرور را وارد نمایید.
• User Name: نام کاربری موردنظر را وارد نمایید.
• Password: کلمه عبور را وارد نمایید.
در تنظیمات پیشفرض، نام کاربری و کلمه عبور هر دو admin میباشند.

 اتمام فرایند اضافه نمودن سرور؛ پس از وارد نمودن اطلاعات، کلید Add را انتخاب نمایید.
اتمام فرایند اضافه نمودن سرور؛ پس از وارد نمودن اطلاعات، کلید Add را انتخاب نمایید.
نکته: سرور اضافه شده دارای زیرگروههای Managed Computers،Discovered Computers، Tasks، Central Quarantine و Reports میباشد.
برای فعالسازی کنسول مدیریتی پادویش، باید مجوز فعالسازی محصول(هایی) که قصد دارید بر روی کلاینتها از طریق کنسول نصب شود را در کنسول فعال نمایید. با کليک بر روی نام سرور برای اولين بار، پنجره درخواست فعالسازی نمايش داده خواهد شد. برای فعالسازی محصول نوع فعالسازی را تعیین نمایید:
 فعالسازی آنلاین
فعالسازی آنلاین
 فعالسازی آفلاین
فعالسازی آفلاین
در صورتی که به اینترنت دسترسی دارید میتوانید از فعالسازی آنلاین استفاده نمایید.
 انتخاب فعالسازی آنلاین؛ گزینه Active Online را انتخاب نموده و بر روی کلید Next کلیک نمایید.
انتخاب فعالسازی آنلاین؛ گزینه Active Online را انتخاب نموده و بر روی کلید Next کلیک نمایید.

 وارد نمودن شماره سریال؛ شماره سريال نرمافزار را وارد و بر روی کليد Activate کليک نماييد.
وارد نمودن شماره سریال؛ شماره سريال نرمافزار را وارد و بر روی کليد Activate کليک نماييد.
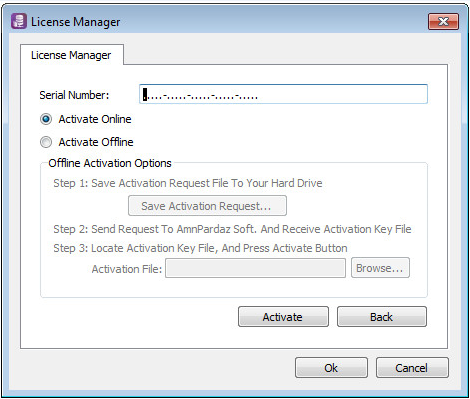
بدين ترتيب فعالسازی آنلاین انجام خواهد شد.
در صورتی که نمیتوانيد به صورت آنلاین، فعالسازی را انجام دهید، از فعالسازی آفلاین استفاده نمایید.
 انتخاب فعالسازی آفلاین؛ گزینه Active Offline را انتخاب نموده و بر روی کلید Next کلیک نمایید.
انتخاب فعالسازی آفلاین؛ گزینه Active Offline را انتخاب نموده و بر روی کلید Next کلیک نمایید.
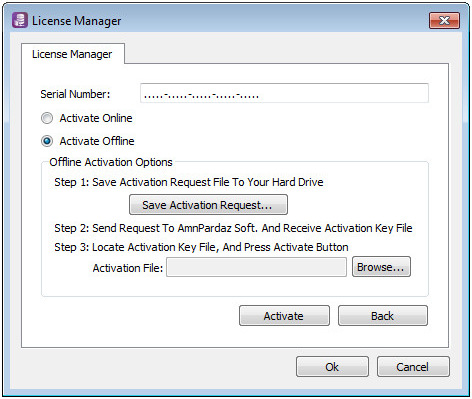
 وارد نمودن شماره سریال؛ شماره سريال نرمافزار را وارد و بر روی کليدSave Activation Request کليک نماييد.
وارد نمودن شماره سریال؛ شماره سريال نرمافزار را وارد و بر روی کليدSave Activation Request کليک نماييد.
 ذخیره نمودن فایل درخواست؛ درخواست فعالسازی را در قالب یک فایل (با پسوند arf.) ذخیره نمایید.
ذخیره نمودن فایل درخواست؛ درخواست فعالسازی را در قالب یک فایل (با پسوند arf.) ذخیره نمایید.
 ارسال فایل (arf.) به شرکت؛ فايل ذخيره نموده را از طریق سایت امن پرداز (فعالسازی غیر برخط) به شرکت ارسال نماييد.
ارسال فایل (arf.) به شرکت؛ فايل ذخيره نموده را از طریق سایت امن پرداز (فعالسازی غیر برخط) به شرکت ارسال نماييد.
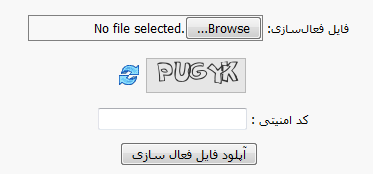
 دریافت کد فعالسازی؛ در صورت صحت فایل وارد شده در سایت، فايل ديگری از سایت دريافت مینمایید. آن فایل را بر روی سیستم خود ذخیره نمایید.
دریافت کد فعالسازی؛ در صورت صحت فایل وارد شده در سایت، فايل ديگری از سایت دريافت مینمایید. آن فایل را بر روی سیستم خود ذخیره نمایید.
 بارگذاری کد فعالسازی؛ بر روی کلید...Browse کلیک نموده، فايل دريافتی را انتخاب نمایید و بر روی کليد Activate کلیک کنید.
بارگذاری کد فعالسازی؛ بر روی کلید...Browse کلیک نموده، فايل دريافتی را انتخاب نمایید و بر روی کليد Activate کلیک کنید.
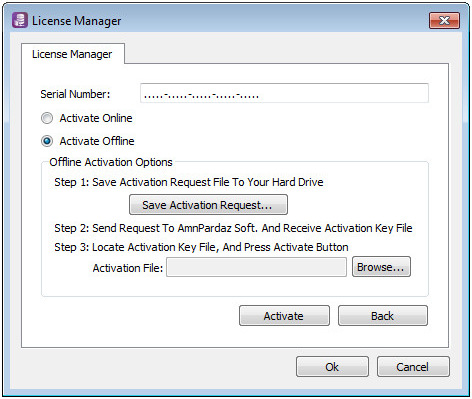
 نمایش پیغام فعال شدن نرمافزار؛ پیغام فعال شدن نرمافزار(License successfully activated) نمایش داده خواهد شد.
نمایش پیغام فعال شدن نرمافزار؛ پیغام فعال شدن نرمافزار(License successfully activated) نمایش داده خواهد شد.
نکته: به منظور فعالسازی محصول، میتوانید از روشهای زیر نیز استفاده نمایید:
• بر روی نام سرور کليک راست نموده و گزينهی License Managerرا انتخاب نماييد.

• بر روی کليد License Manager در منوی ابزار کلیک نمایید.
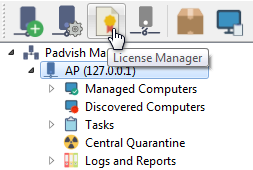
سپس بر روی کلید Add کلیک نموده و مانند بالا مراحل فعالسازی را تکمیل نمایید.
نکات مهم:
 برای نصب هر محصول، بايد بصورت جداگانه کد فعالسازی آن محصول را درکنسول اضافه و فعال نماييد.
برای نصب هر محصول، بايد بصورت جداگانه کد فعالسازی آن محصول را درکنسول اضافه و فعال نماييد.
 اطلاعات مربوط به فعالسازیهای انجام شده، در پنجره License Manager به کاربر نمايش داده میشود.
اطلاعات مربوط به فعالسازیهای انجام شده، در پنجره License Manager به کاربر نمايش داده میشود.
 با کليک راست بر روی صفحه License Manager و انتخاب گزينه Save table text، میتوانيد اطلاعات مربوط به مجوزها را در مسير دلخواه ذخيره نماييد.
با کليک راست بر روی صفحه License Manager و انتخاب گزينه Save table text، میتوانيد اطلاعات مربوط به مجوزها را در مسير دلخواه ذخيره نماييد.
 قبل از فعالسازی محصول، با هر بار اجرای مجدد کنسول و کليک بر روی نام سرور، پنجره درخواست فعالسازی نمايش داده میشود.
قبل از فعالسازی محصول، با هر بار اجرای مجدد کنسول و کليک بر روی نام سرور، پنجره درخواست فعالسازی نمايش داده میشود.